2020-10-14
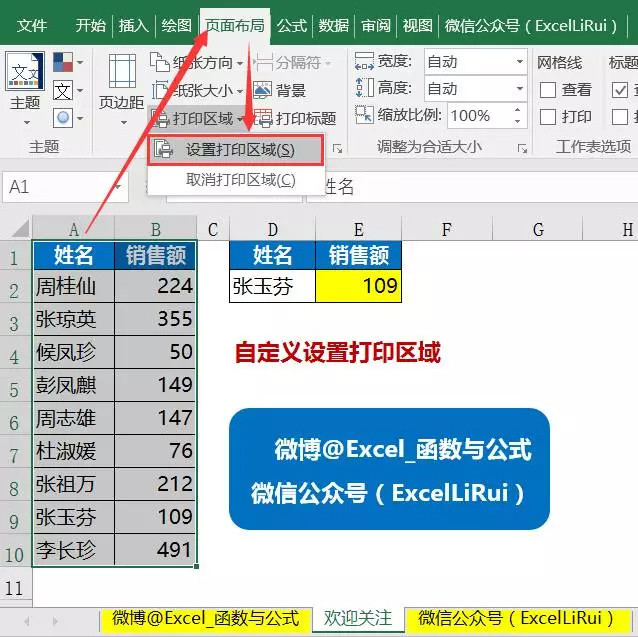 选中A1:B10单元格区域后,将其设置为打印区域,在打印时就可以只打印它而忽略其他内容了。2 居中打印当你想让打印的报表居中时,无论是上下居中,还是左右居中,都可以轻松实现。
选中A1:B10单元格区域后,将其设置为打印区域,在打印时就可以只打印它而忽略其他内容了。2 居中打印当你想让打印的报表居中时,无论是上下居中,还是左右居中,都可以轻松实现。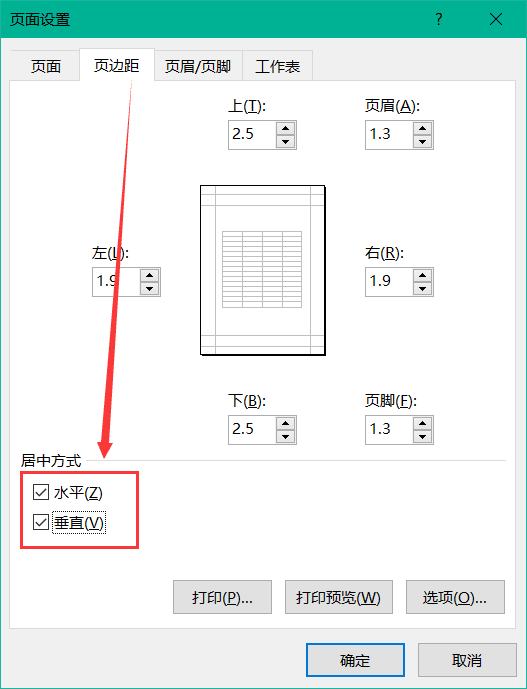 勾选“水平”可以设置打印左右居中;勾选“垂直”可以设置打印上下居中。3 打印行号和列标默认情况下,打印的报表都是不带行号和列标的。如果你想连同行号列标一并打印出来,如下设置即可。
勾选“水平”可以设置打印左右居中;勾选“垂直”可以设置打印上下居中。3 打印行号和列标默认情况下,打印的报表都是不带行号和列标的。如果你想连同行号列标一并打印出来,如下设置即可。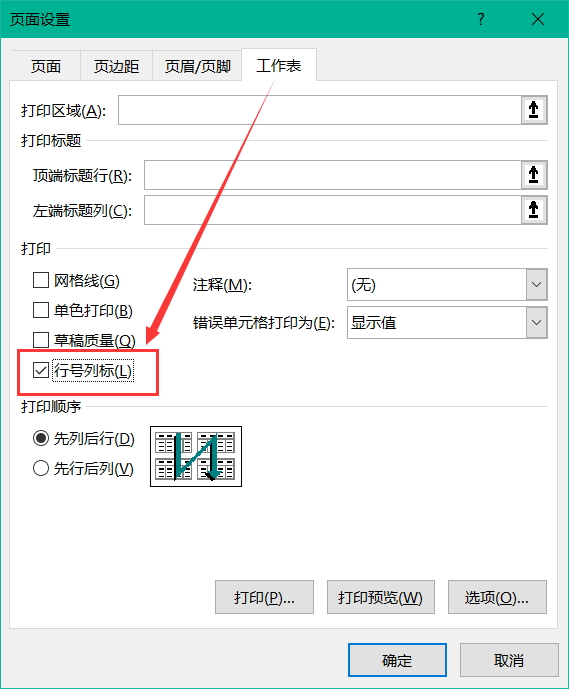 打印行号和列表后,效果如下图所示。
打印行号和列表后,效果如下图所示。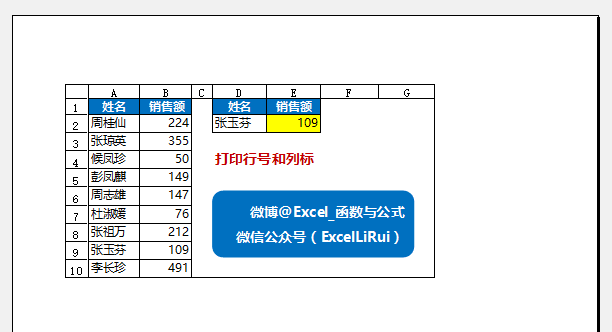 4 打印报表中的公式当报表中有一些公式,需要在打印时显示出来时,先点击【公式】-【显示公式】再打印即可。
4 打印报表中的公式当报表中有一些公式,需要在打印时显示出来时,先点击【公式】-【显示公式】再打印即可。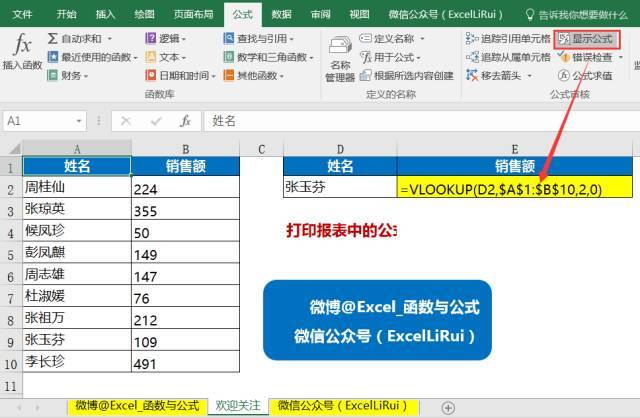 打印效果如下图。
打印效果如下图。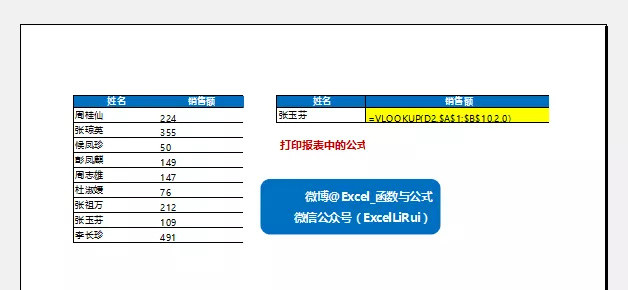 5 打印长报表时每页显示标题行如果你遇到过打印出来的多页报表中,只有第一页有标题行,后面的报表都是直接显示数据而不带标题行......是不是看到数据都不知道它的含义是什么?当打印这类长报表时,Excel可以让每一页都自动带上标题行,只需要你告诉她一声~
5 打印长报表时每页显示标题行如果你遇到过打印出来的多页报表中,只有第一页有标题行,后面的报表都是直接显示数据而不带标题行......是不是看到数据都不知道它的含义是什么?当打印这类长报表时,Excel可以让每一页都自动带上标题行,只需要你告诉她一声~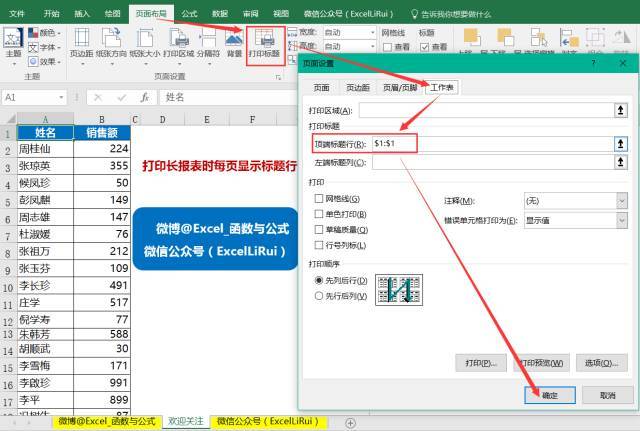 在页面设置里设置顶端标题行以后,你会惊喜的发现,无论报表多大,跨表显示的报表都会自动带好标题行,超给力!6 将大报表缩放打印为一页无论是你为了节省纸张,还是手头只有B5的纸但却要打印A4表格,你都需要缩放打印。
在页面设置里设置顶端标题行以后,你会惊喜的发现,无论报表多大,跨表显示的报表都会自动带好标题行,超给力!6 将大报表缩放打印为一页无论是你为了节省纸张,还是手头只有B5的纸但却要打印A4表格,你都需要缩放打印。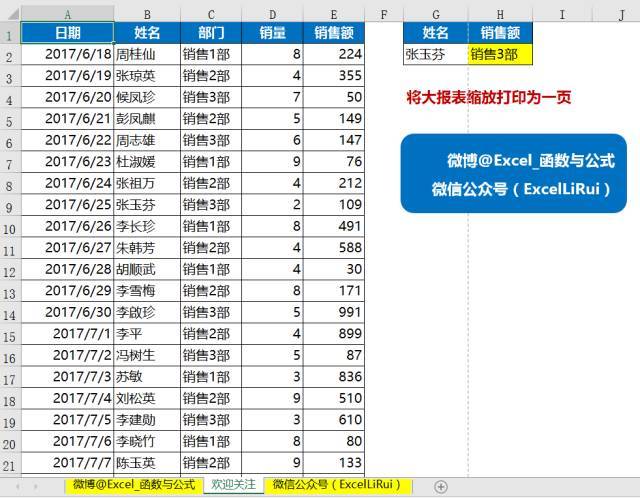 比如这张报表,默认情况下打印效果如下。
比如这张报表,默认情况下打印效果如下。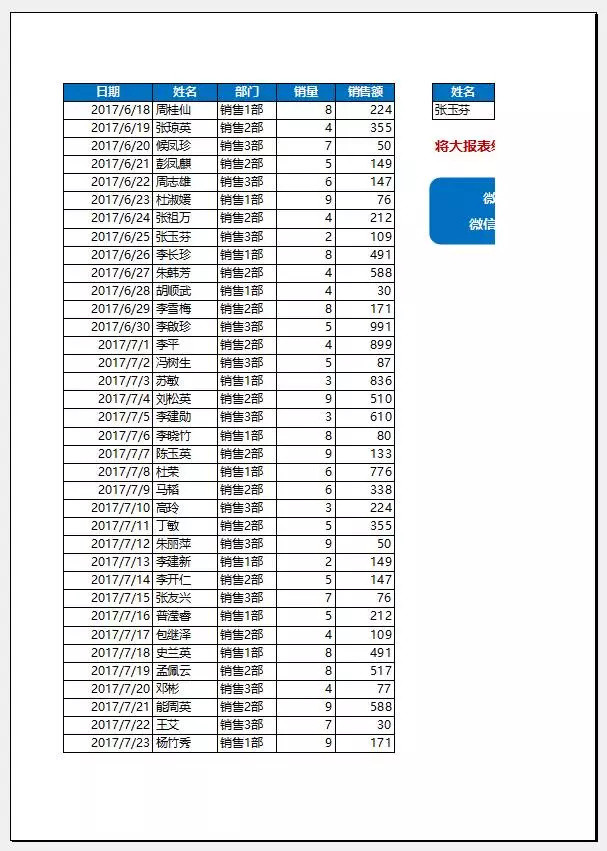 这时候如果你还在手动费劲折腾页边距,那就太OUT啦!Excel早就准备好了智能缩放打印的选项,记住它的位置吧。
这时候如果你还在手动费劲折腾页边距,那就太OUT啦!Excel早就准备好了智能缩放打印的选项,记住它的位置吧。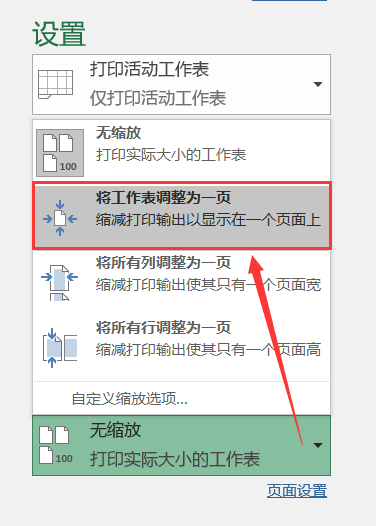 设置好以后,大报表妥妥的放在一页里打印了,如下图所示。
设置好以后,大报表妥妥的放在一页里打印了,如下图所示。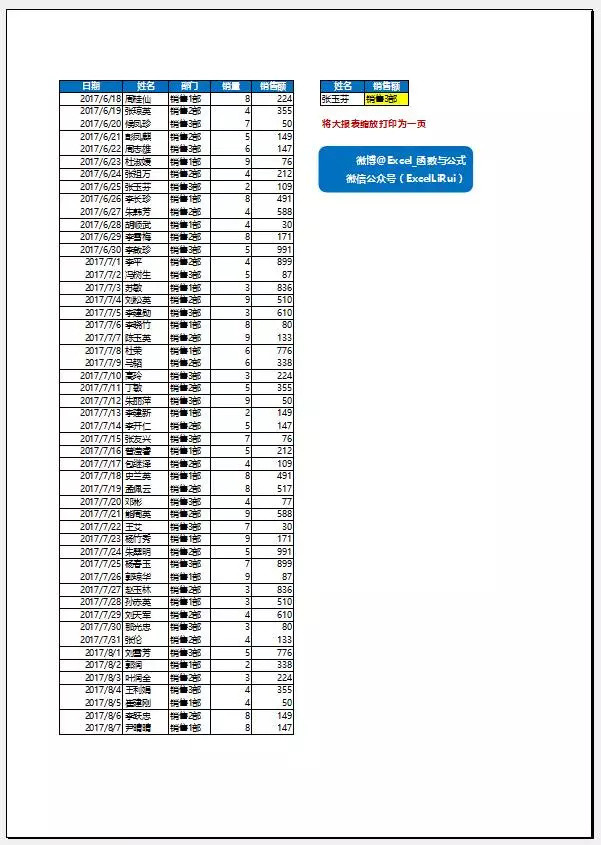 7 不显示错误值打印如果报表中包含很多错误值,默认情况下打印出来的效果会很难看。
7 不显示错误值打印如果报表中包含很多错误值,默认情况下打印出来的效果会很难看。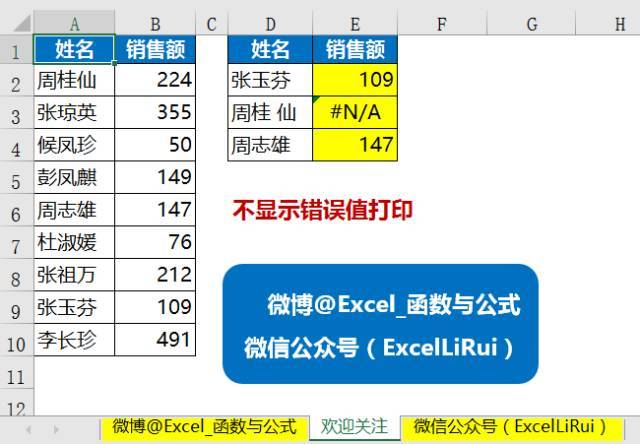 这时候,你可以忽略错误值打印,这样打印出来的报表就美观多啦~
这时候,你可以忽略错误值打印,这样打印出来的报表就美观多啦~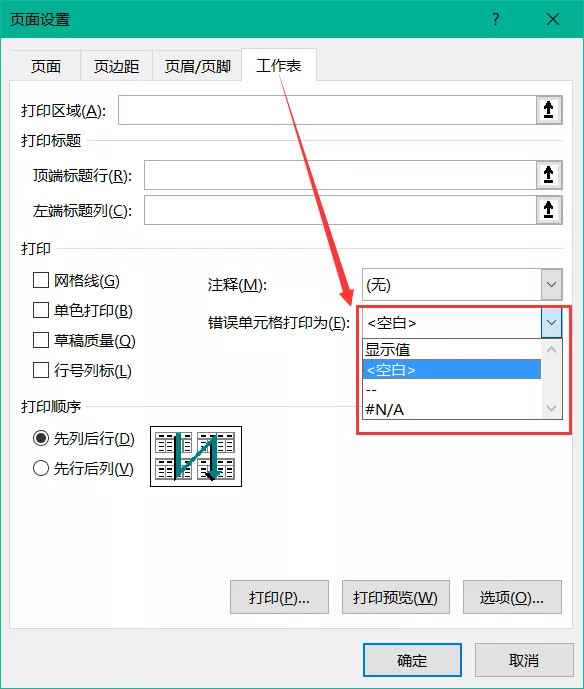 打印效果如下,你看,错误值不再显示啦~
打印效果如下,你看,错误值不再显示啦~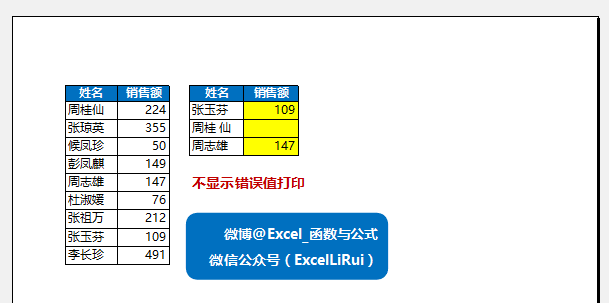 8 打印报表中的批注如果报表中包含一些重要批注,你想将报表中的批注也一起打印出来,Excel也可以满足你。
8 打印报表中的批注如果报表中包含一些重要批注,你想将报表中的批注也一起打印出来,Excel也可以满足你。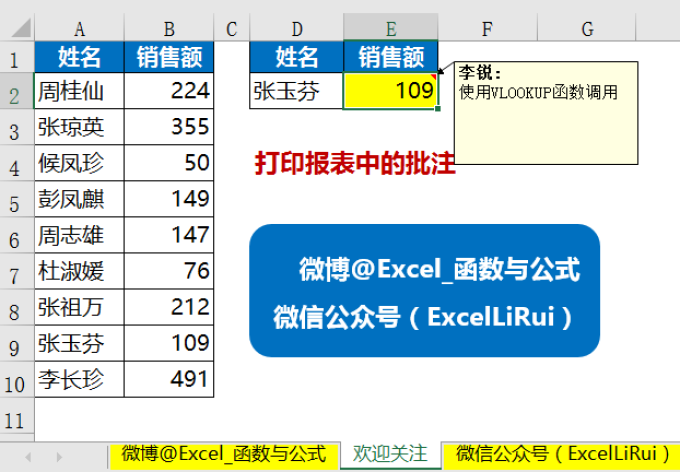 在页面设置里,调整打印注释选项即可,如下图所示。
在页面设置里,调整打印注释选项即可,如下图所示。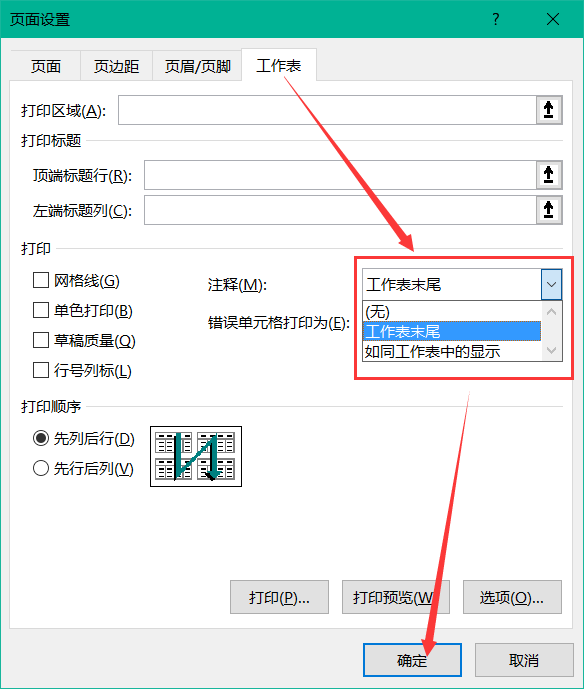 9 打印页眉页脚当你要打印的报表页数很多,为了防止装订时页码错乱,或者便于读者查看,需要显示页码信息。在页面设置里自定义页脚,选择第1页,共?页,即可在所有打印出来的纸张底部显示页码信息。
9 打印页眉页脚当你要打印的报表页数很多,为了防止装订时页码错乱,或者便于读者查看,需要显示页码信息。在页面设置里自定义页脚,选择第1页,共?页,即可在所有打印出来的纸张底部显示页码信息。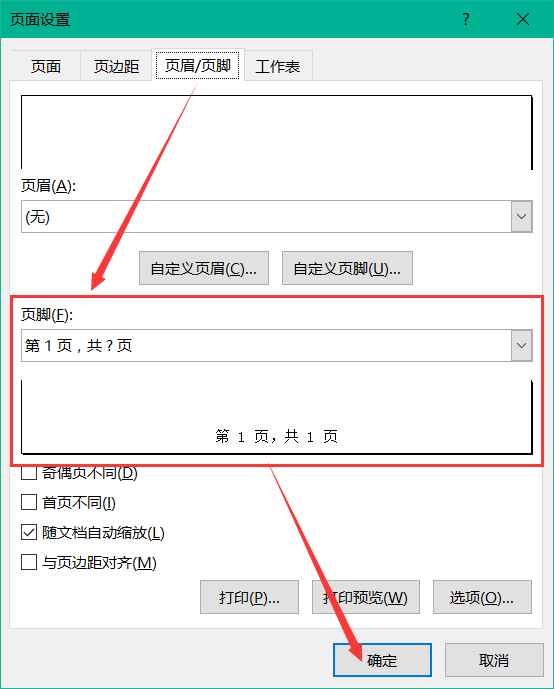 10 单色打印,不打印报表中的颜色大家在工作中总会遇到一些花花绿绿的表格,老司机都知道原因的,不多解释啦~虽然你不能将表里填充的各种颜色去除,但你可以选择打印时忽略它们。
10 单色打印,不打印报表中的颜色大家在工作中总会遇到一些花花绿绿的表格,老司机都知道原因的,不多解释啦~虽然你不能将表里填充的各种颜色去除,但你可以选择打印时忽略它们。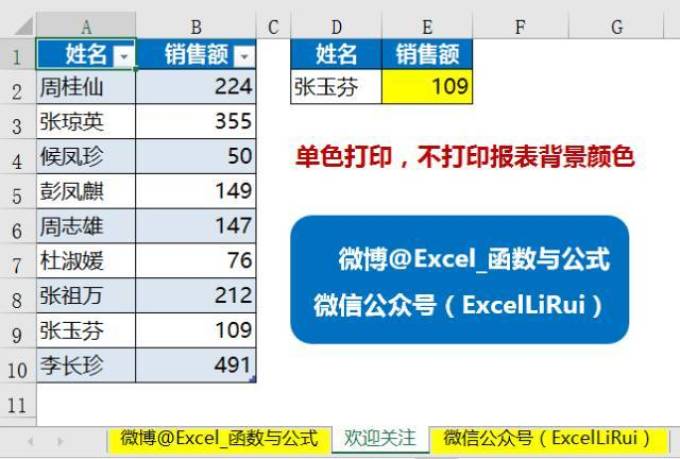 页面设置里面的“单色打印”是一个鲜为人知但是实用性很强的功能,它可以帮你做到忽略表中所有的色彩,无论是字体颜色还是背景颜色。这个功能的具体位置,如下图所示。
页面设置里面的“单色打印”是一个鲜为人知但是实用性很强的功能,它可以帮你做到忽略表中所有的色彩,无论是字体颜色还是背景颜色。这个功能的具体位置,如下图所示。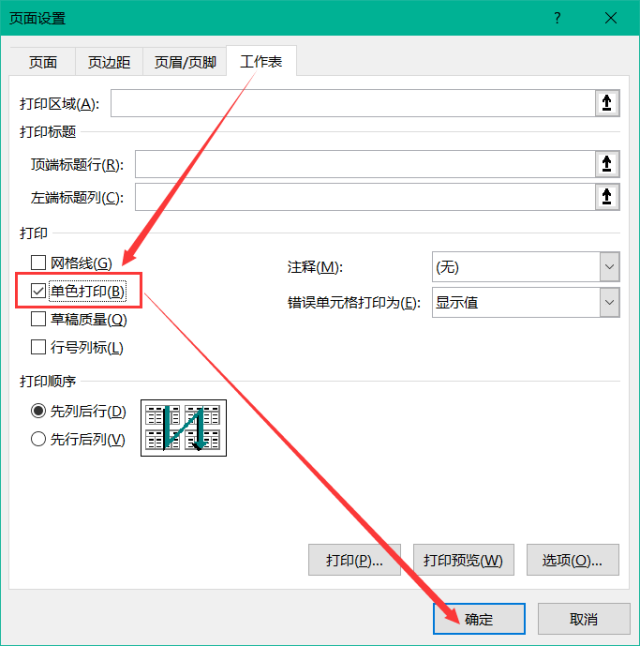 比如上面那个包含蓝色、黄色、褐色的表格,单色打印的效果如下图所示。
比如上面那个包含蓝色、黄色、褐色的表格,单色打印的效果如下图所示。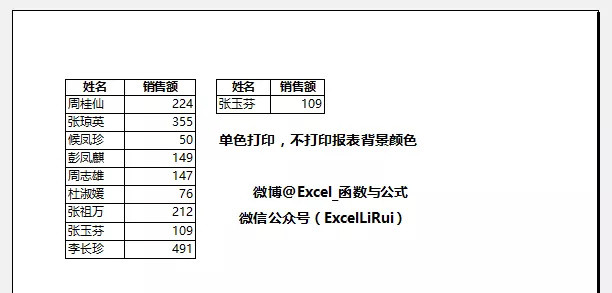 如果你觉得有用,就分享给朋友们看看吧~未经授权,不得转载
如果你觉得有用,就分享给朋友们看看吧~未经授权,不得转载